■送信設定 (この設定は、BitMailPROでメール送信を行うために必ず行わなければなりません。)
BitMailPROでメールの送信を行うために送信設定で各種設定を行います。
設定はメールアカウント、データファイル、挿入文字、オプション、その他で1つのセットとなっており、各セットに送信設定名を付けて登録します。
- メールアカウント・・・メールを送信する際に使用するメールアカウントを登録します。
- データファイル・・・BitMailPROで使用するデータベースの設定を登録します。
- 挿入文字・・・送信するメール本文中に差し込む文字列の登録をします。
- オプション・・・BitMailPROで送信する時のオプションを登録します。
- その他・・・送信するメールに既定の件名、本文がある場合登録します。
この送信設定名を選択することで、登録してある送信設定を使用してメールを送信します。
設定は複数登録することができ、送信する際に使い分けることができます。
さらに、[既定設定]ボタンをクリックすると送信設定一覧の中でひとつだけ状態を既定とすることが出来ます。
既定が設定されている送信設定は、BitMailPROの起動時に自動的に読み込まれます。
下の画像のように送信画面のメニューバーの設定(O)→送信設定(S)を選択するか、 をクリックします。 をクリックします。

次のような、送信設定一覧の画面が表示されますので、まずは設定サンプルを選択し、[設定変更]のボタンをクリックしてください。
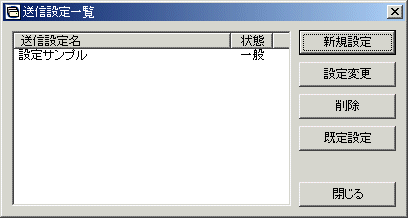
サンプルの送信設定画面が表示されます。
このサンプルは、新しい設定を行う場合などの参考にお使いください。
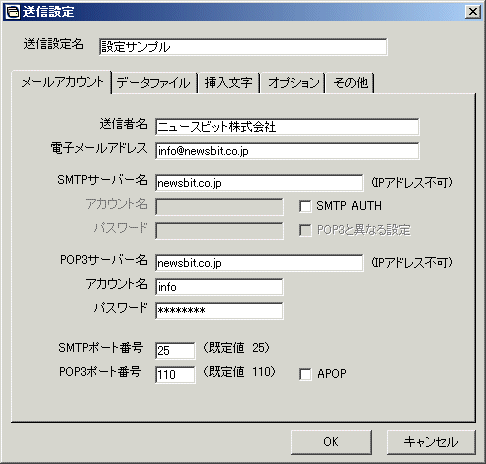
この設定サンプルを書き換えて新規に設定してもいいのですが、ここでは新規に設定する方法について説明します。
まずは、サンプルの送信設定画面を[キャンセル]ボタンをクリックして閉じてください。
送信設定一覧の画面が表示されているはずですので、[新規設定]ボタンをクリックしてください。
次のような新しい設定用の送信設定画面が表示されます。
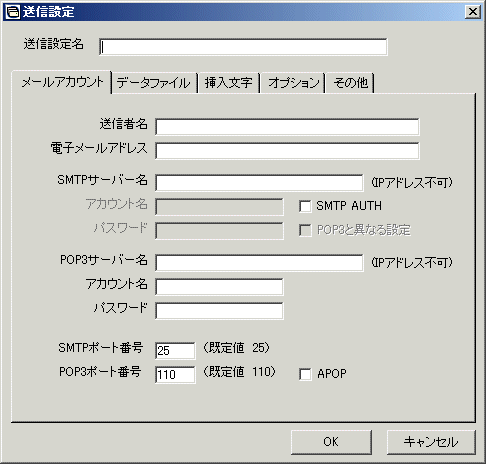
最初に送信設定名を入力し、以下の説明を参考にそれぞれの設定を行ってください。
メールを送信する際に使用するメールアカウントの情報を入力してください。
送信者名は、自由に設定できます。
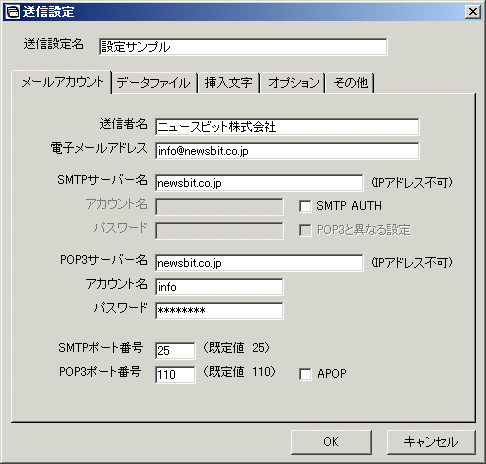
電子メールアドレス 、POP3サーバー名、SMTPサーバー名、POP3ポート番号、SMTPポート番号、アカウント名、パスワードは、
プロバイダーからの資料等を参考にして正確に設定してください。
POP3ポート番号ならびにSMTPポート番号は、通常は変更しないでご利用いただけます。
変更する場合はサーバー管理者にポート番号をご確認下さい。
サーバーがAPOPに対応している場合、APOPにチェックを入れれば、APOPで送信することができます。
(サーバーがAPOPに対応しているかどうかは、お使いのサーバーの管理者にお問い合わせください)
また、メーラー(Outlook Express等)の設定と基本的に同じなので、設定の確認の際に参考にしてください。
メールアカウントの項目は全て入力必須項目です。
データファイルは、Access・ExcelおよびSQL Serverが利用できます。
(以下の説明でExcelの場合は、テーブルをワークシート、フィールドを項目と読み替えてください)
BitMailPROは、データをインポートするのではなく直接参照しますが、ここではその為に参照するデータベースやテーブルおよびフィールドを設定します。
- ■設定必須項目
次の項目は、必須項目ですので、必ず選択してください。
-
| ファイル種別 | Access | Excel | SQL Server(NT認証) | SQL Server(SQL Server認証) |
| ファイル名 | ○ | ○ | | |
| サーバー名 | | | ○ | ○ |
| データベース名 | | | ○ | ○ |
| パスワード | ※ | | | ○ |
| ユーザーID | | | | ○ |
| テーブル名 | ○ | | ○ | ○ |
| ワークシート名 | | ○ | | |
| ID | ○ |
| 送信チェック | ○ |
| 名前 | ○ |
| E-Mail | ○ |
※Accessのファイルがパスワードで保護されている場合のみ
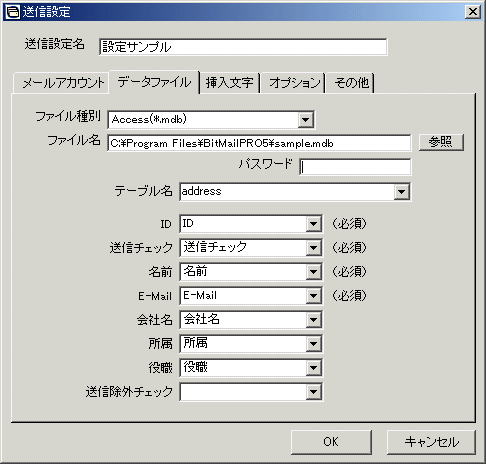
- ファイル種別
- Access・Excel・SQL Server(NT認証)・SQL Server(SQL Server認証)のいづれかを選択します。
- ファイル名 (Access・Excelの場合)
- ここには、メールアドレスが登録されているデータベースを指定します。
"参照"ボタンをクリックすると下のデータファイル参照の画面が表示されますので、必要なデータベースを指定して"開く"をクリックしてください。(下の画像では、例としてBitMailPROに付属のsample.mdbを指定しています。)
ファイルは、Access 2002/2000/97の(*.mdb)及び、Excel 2002/2000/97の(*.xls)をご利用頂けます。
また、BitMailPROで作成したMDBファイルをご利用頂けます。(詳しくはMDBファイル新規作成をご覧ください)
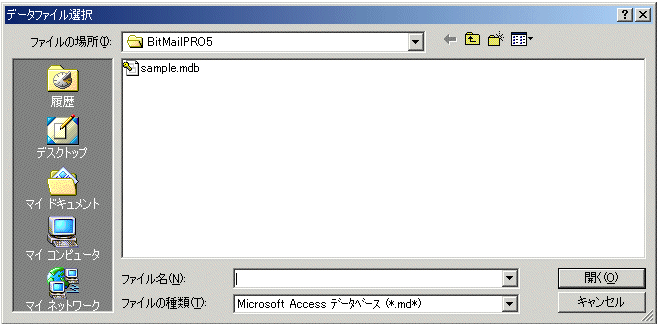
ファイル名が設定されると下の画像のようにファイルがフルパスで表示されます。
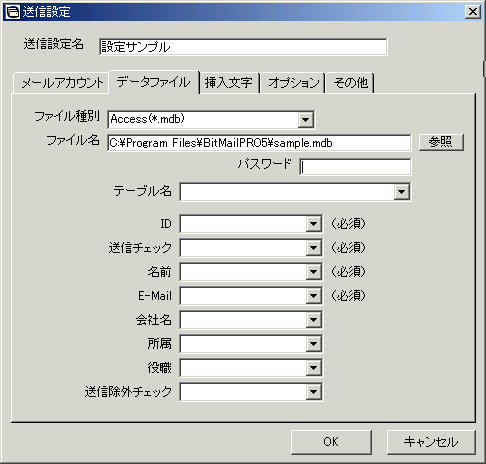
- サーバー名 (SQL Serverの場合)
- ファイルの種別でSQL Serverを選択するとサーバー名を入力するテキストボックスが表示されますので、SQL Serverの稼動しているサーバー名を入力してください。
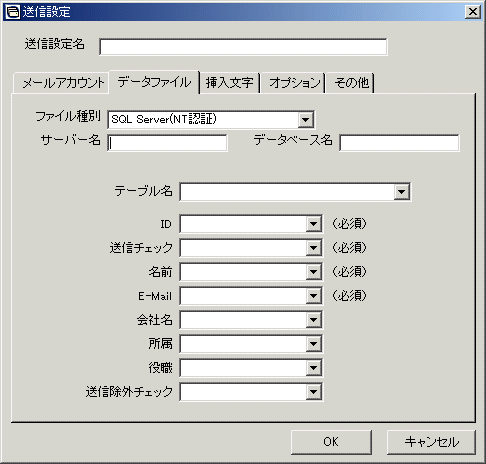
- データベース名 (SQL Serverの場合)
- ファイルの種別でSQL Serverを選択するとデータベース名を入力するテキストボックスが表示されますので、SQL Serverのデータベース名を入力してください。
- ユーザーID (SQL Server(SQL Server認証)の場合)
- ファイルの種別でSQL Server(SQL Server認証)を選択するとユーザーIDを入力するテキストボックスが表示されます。
SQL Serverに接続できるユーザーIDを入力してください。
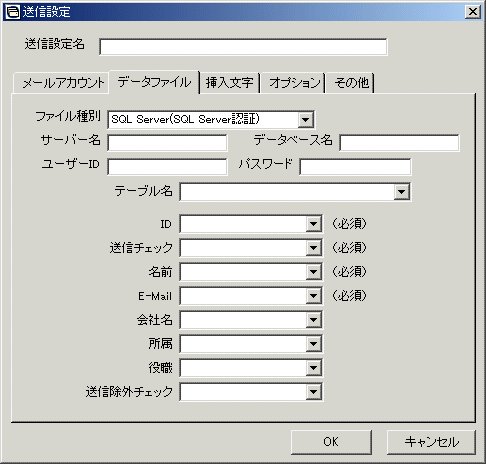
- パスワード (Access・SQL Server(SQL Server認証)の場合)
- 設定したAccessファイルにパスワード制限がかけられている場合や、SQL ServerでSQL Server認証の場合は正しいパスワードを入力してください。
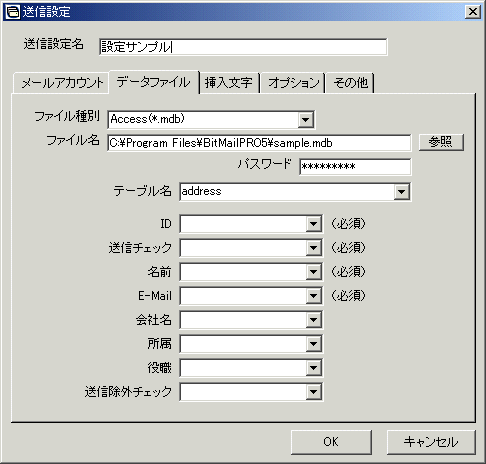
- テーブル名
- ファイル名で指定したデータベースの中のどのテーブルを参照するかを指定します。
テーブル名の▼をクリックするとファイルの中のテーブルリストが表示されますので、その中からメール送信に使用するメールアドレスが入っているテーブルを選択してください。(下の画像では、addressというテーブルを選択します。)
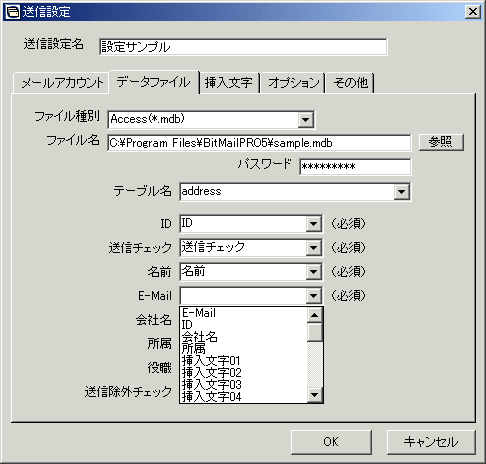
- ID、送信チェック、会社名等の選択
- 下の画面のように各項目の▼をクリックするとテーブル内のフィールド名が表示されますので、項目と該当するフィールドをそれぞれ選択します。
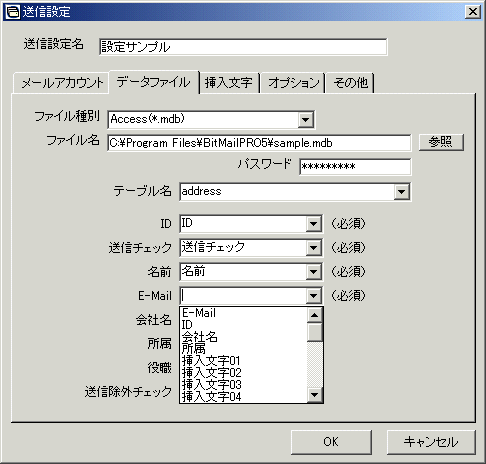
- ID・・・ファイルがAccessの場合オートナンバー型又は数値型のフィールドを選択してください。(オートナンバー型又は数値型以外のフィールドを選択すると下記のメッセージが表示されます。)
ファイルがSQL Serverの場合は、int型を選択してください。
※IDとして選択できるフィールドがない場合は、新規に作成する必要があります。
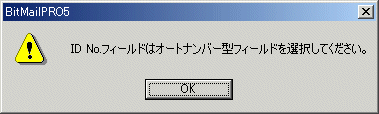
- 送信チェック・・・どのアドレスに対してメールを送信するかを区別するためのフィールドですのでAccessの場合はYes/No型のフィールドSQL Serverの場合はbit型のフィールドを選択してください。
Accessの場合でYes/No型以外のフィールドを選択すると下記のメッセージが表示されます。
※送信チェックとして利用できるフィールドがない場合は、新規に作成する必要があります。
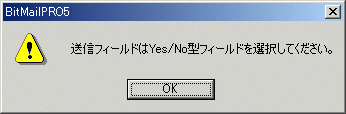
- 会社名、所属・部署、役職・・・該当するフィールドがない場合は選択する必要はありません。
- 氏名、E-Mail・・・フィールドを必ず選択してください。
※氏名、E-Mailのフィールドがない場合は、新規にフィールドを追加してください。
- 送信除外チェック
- このフィールドは、Accessの場合Yes/No型、SQL Serverの場合はbit型のフィールドを選択してください。
送信除外チェックを設定した場合、このフィールドがチェックされているレコードは、送信チェックがされていてもメールが送信されません。
- データファイルの仕様
- データファイルは、BitmailPROに付属のsample.mdb以外でも、Microsoft Access 2002/2000/97のデータベース・Microsoft Excel2002/2000/97のファイル、SQL Server2000であれば利用することが出来ます。
もちろん、弊社の顧客管理ソフトであるBitDataもご利用頂けます。
また、BitMailPROに付属している機能を使えば、MDBファイルを新規作成し、テーブル、フィールドを設定することができます。
既存のCSVファイルのデータをご利用になりたい場合は、CSVファイルのデータをAccessのファイルにインポートすることもできます。
- Access/SQL Serverの場合
- データベースには、BitMailPROが接続するためのテーブルが必要で、そのテーブルにはテーブル設定で説明するフィールドが必要で す。
接続するテーブルには必ず下表のフィードが必要です。
| フィールド名 | Accessデータ型 | SQL Serverデータ型 |
| ID | オートナンバー型/数値型 | int型 |
| 送信チェック | Yes/No型 | bit型 |
| お名前 | テキスト型 | varchar型 |
| E-Mail | テキスト型 | varchar型 |
IDは欠番があると送信することができませんので、全てのレコードに値が必要です。
なお、フィールドのプロパティで値要求は必ず"いいえ"とし、空文字列の許可は"はい"にしてください。
BitMailPROのMDB作成機能で作成した場合は、自動的に設定されますので、確認の必要はありません。
- Excelの場合
- Excelファイルのワークシートの最初の行は必ず項目名にしてください。
必要な項目は、Accessの場合と同じで、ID・送信チェック・お名前・E-Mailです。

IDは連番である必要はありませんが必ず必要です。
ただし、IDだけの行もレコードとみなされてしまいますので、メールアドレスや氏名の入っている最後の行以降にはIDをつけないようにしてください。
送信チェックは、画面では0が入っていますが何も入力しないで、送信前にBitMailPROで全データ選択を実行してください。
画面のように0になっていると送信チェックが外れている状態です。
Excelの場合はプロパティ等の設定はありません。
件名(Subject)及び、メール本文中に挿入する文字列が入っているフィールドを設定します。
挿入文字は最大で20フィールドまで設定できます。
利用する数に合わせて、「挿入文字使用数」にチェックを入れて下さい。
挿入文字使用数が0になっている場合は、挿入文字が使えません。
但し、挿入文字使用数で0以外を選択した場合には、メールの件名や本文にその挿入文字を使用しているか否かにかかわらず、指定したフィールドに値がない場合は送信することが出来ませんのでご注意ください。
※ 必要最低限の数を選択することにより、無駄な処理をスキップして1回あたりの送信時間を短縮することができます。
挿入文字を利用しない場合は、デフォルトの0個にしてください。
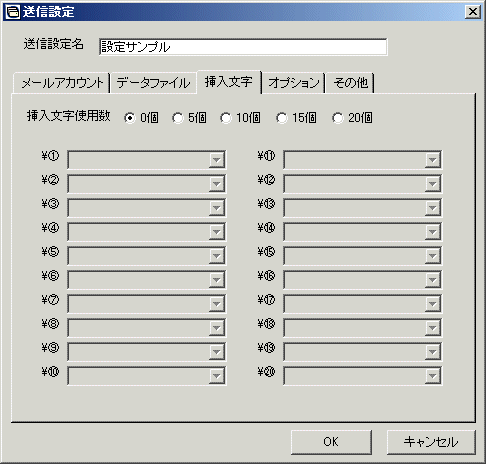
各項目の▼をクリックするとテーブル内のフィールドが表示されますので、挿入文字とフィールドを指定し関連づけてください。
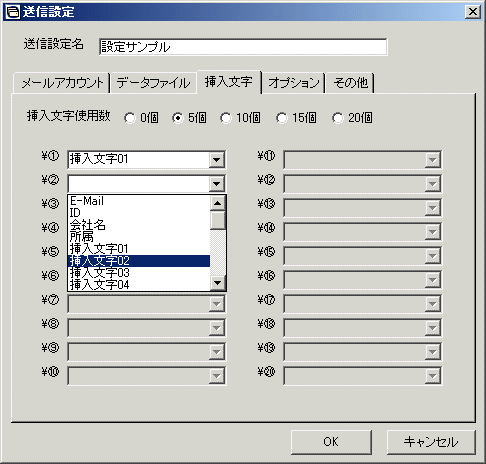
たとえば、挿入1(\①)に挿入文字列1というフィールドを指定し、挿入文字列1のフィールドには誕生日が記録されているとすれば、件名(Subject)または、メールの本文中で\①と入力した部分にすべて誕生日が挿入されることになります。
メール作成時
--------------------------------------------------
お誕生日おめでとうございます。
\①には素敵なプレゼントをご用意しています。
ぜひ、ご来店ください。
--------------------------------------------------
送信されるメール
--------------------------------------------------
お誕生日おめでとうございます。
2001/03/10には素敵なプレゼントをご用意しています。
ぜひ、ご来店ください。
--------------------------------------------------
※上記の例ではわかりやすくするために挿入文字を青で表示していますが、実際には色はつきません。
※挿入文字として設定したフィールドに値がないレコードがある場合、挿入文字が差込まれませんので、文章がつながらなくなる場合がありますのでご注意下さい。
挿入文字の使用例
オプション画面では、宛名差込・ID番号差込・差込文字、本文の形式(テキスト、HTML)
・送信制限数・送信速度等の設定が行えます。
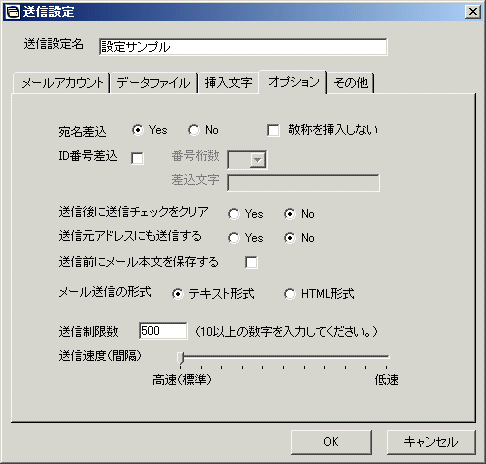
宛名差込のYesを選択すると会社名、所属、役職、お名前、敬称をメール本文の先頭に挿入します。
※ただし「敬称を挿入しない」にチェックを入れた場合「様、御中、殿」などの敬称は挿入されなくなります。この機能は主に英文メールなどにご利用ください。
ID番号差込・差込文字
BitMailPROは、会社名・所属・役職・氏名・敬称以外に、会員番号などを本文の先頭に差込むことができます。
差込文字と、番号を何桁で表示するかを差込保守画面で指定します。
仮に、差込文字を会員番号、桁数を6とすると、メール本文は、次のようになります。
------------------------------------------------
会員番号 000001
ニュースビット株式会社 御中
以下メール本文
------------------------------------------------
- 送信後に送信チェックをクリア
- このオプションは、メールを送信完了した宛先の送信チェックフィールドのチェックを外すものです。
- 送信元のアドレスにも送信する
- このオプションは、メールを送信したアカウントにも送信したメールのコピーを送るものです。
- 送信後に本文を保存したい場合は、「送信前にメール本文を保存する」にチェックをいれてください。
- 挿入文字はそのままの文字(\①など)で保存されます。送信した各メールごとの本文を保存することはできません。
- 送信制限数
- このオプションは指定した件数に達した時、接続を一度切断するものです。サーバーの負荷を軽減させたい場合に設定します。
※この機能は、ダイヤルアップ接続ではご利用いただけません。
- 送信速度(間隔)
- このオプションはゲージを調整することにより、一件一件の送信間隔を最大約2秒あけることができます。
送信制限数と同様、サーバーの負荷を軽減させたい場合に設定します。既定値は、高速(標準)になります。
以上の4つの情報を登録したら をクリックしてください。 をクリックしてください。
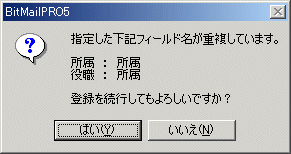
上図のようなメッセージが表示された場合、テーブル設定にて複数箇所に同一フィールドを選択しています。
重複したままの設定で登録するときは 、選択しなおすときは 、選択しなおすときは をクリックしてください。 をクリックしてください。
その他画面では、メールの件名、本文が決まっている場合、既定値の件名、本文を設定します。
既定の件名、本文がない場合は、空白のままにしてください。
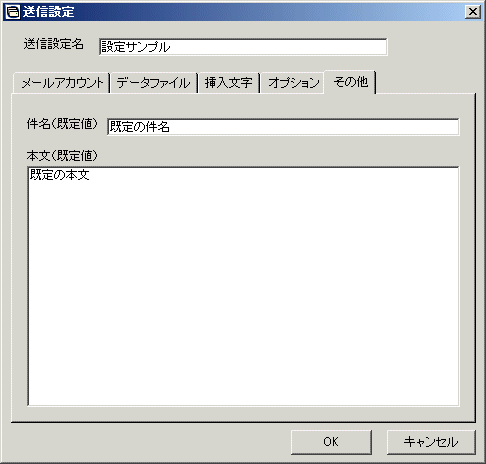
設定した件名、本文が、自動的にメールの件名、本文に挿入されます。
HTML形式の場合は、本文に直接タグを記入してください。
予約送信の場合は、ここでの設定は適用されません。
|  をクリックしてください。
をクリックしてください。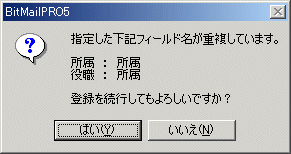
 、選択しなおすときは
、選択しなおすときは をクリックしてください。
をクリックしてください。