|
■CSVインポート
BitMailPROは、バージョン4からExcelを直接参照できるようになりましたので、CSV形式のデータもExcelで読み込んで簡単に送信できるようになりましたが、ここでは、CSV形式のデータをAccessのMDBファイルにインポートする機能について説明します。
インポートできるCSVファイルは、ファイルの先頭の行がフィールド名になっている必要があります。 作成画面の表示 メニューバーのファイル(F)→CSVインポート(I)を選択します。 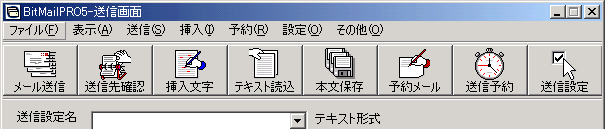 すると、下のような画面が表示されます。 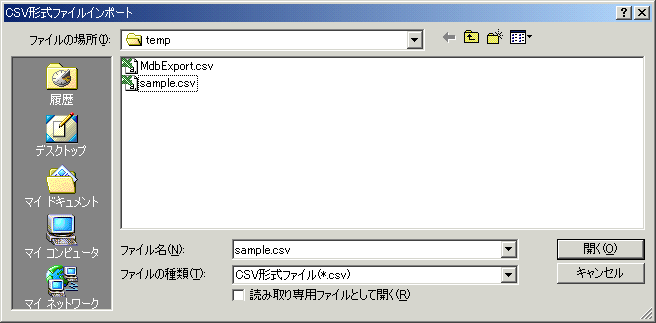 ここでインポートするCSVファイルを選択してください。 ファイルを選択すると、次のような画面が表示されます。  画面の上にある表で、CSVファイルの中身を確認できます。 CSVファイルの中身を確認したら、インポート先のMDBファイルを指定します。 [参照]ボタンをクリックしてください。 すると、次のような画面が出ますので、MDBファイルを選択してください。 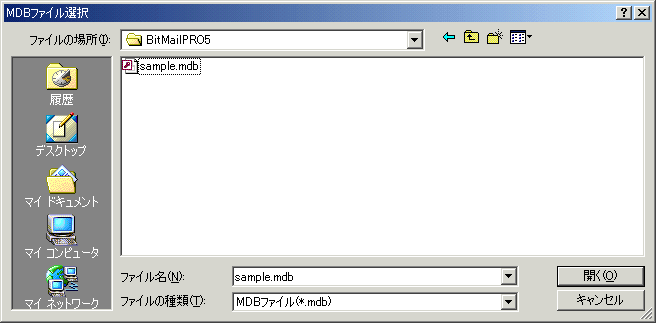 もし都合のよいMDBファイルがない場合は、MDBファイル新規作成ボタンを押すと、新規作成画面に移ります。 詳しくはMDBファイル新規作成をご覧下さい。 また、これからの操作でフィールドの設定が都合悪いときは、MDBフィールド設定ボタンを押せばフィールドの設定画面に移りますのでご活用ください。 次にインポート先のテーブルを選択します。  テーブルを選択したら、BitMailPROに必須のフィールドに対応するフィールドを、今選択したテーブルのフィールドから選択してください。 これは、BitMailPROを使う上で誤作動を防止するための設定です。 基本フィールドがないデータベースはBitMailPROでは使えないので、この設定は重要です。 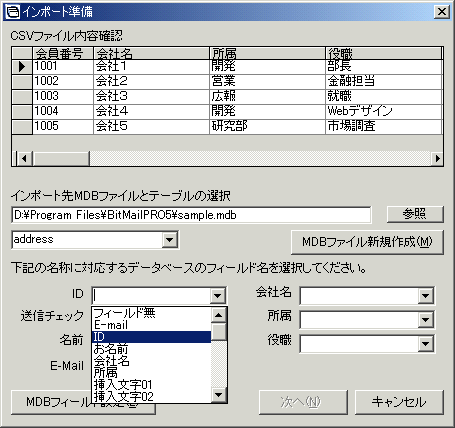 下の表はBitMailPROの必須フィールドの型です。
もし、設定したMDBファイルのテーブルに、必須フィールドに合ったフィールドがない場合は、「フィールド無」を選択してください。 フィールド無に設定されたものは、自動的にフィールドが生成されます。 データ型が合わない場合、例えば、IDにオートナンバー型でないフィールドを設定すると、次のようなメッセージが出ます。 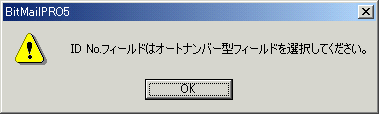 このようなときは、データ型が合ったフィールドを選んでください。 もしなければフィールド設定で新たに作るか、フィールド無を選んでください。 注意 MDBファイルは、ひとつのテーブルにオートナンバー型のフィールドは1つしか作れません。 テーブルにオートナンバー型のフィールドがすでに存在するなら、IDにそのフィールドを選択してください。 すべて選択したら次へを押してください。  下のような画面が表示されます。 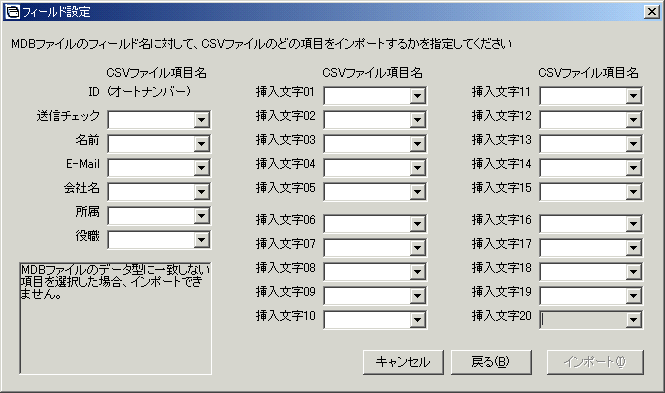 ここではさきほど選択したMDBファイルのテーブルの各フィールドにCSVファイルのフィールドを対応させます。 オートナンバー型にデータを入れることはできません。 会員番号など、独自のナンバーを使いたい方は、挿入文字のフィールドをMDBファイルに作成し、そこにCSVファイルのデータをいれるようにしてください。 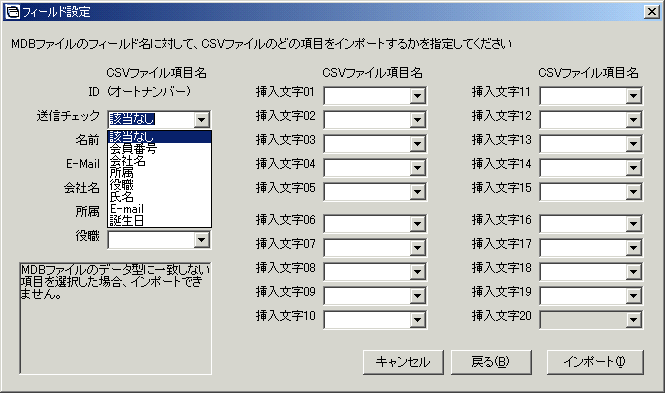 CSVファイルに、さきほど設定したMDBファイルの必須フィールドに合ったフィールドがない場合、"該当なし"を選択すれば、空のデータが入ります。 あとで送信先確認画面でデータを入力してください。 設定が終わりましたら、「インポート」を押してください。 MDBファイルの設定画面に戻りたい場合は、「戻る」を押せば、作業をやり直すことができます。 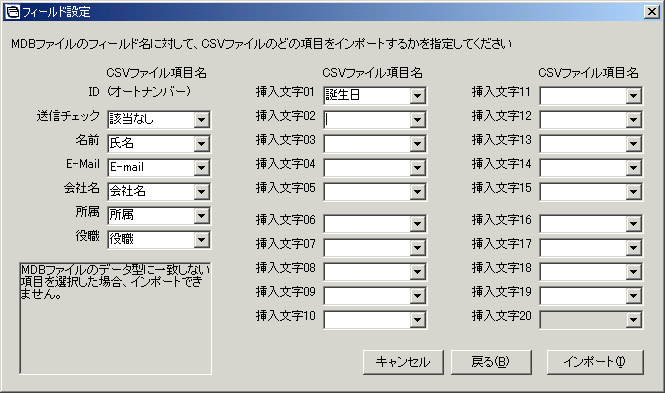 成功すれば、つぎのようなメッセージが出ます。 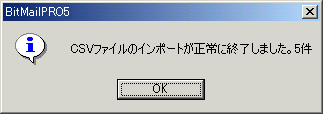 指定したMDBファイルにインポートできているか確認します。 ここではわかりやすいようにAccessの画面で見てみます。 もちろん、送信設定確認の画面で見ることもできます。 
|