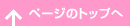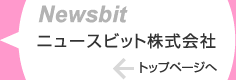設定マニュアル
2.メール送信(※BitMailPROが必要)
学年やクラス、生徒や保護者などデータベースで検索し、メールを送信する方法手について説明します。
- 1.送信対象の抽出
-
- 登録者全員にメールを送信する場合
-
bmpSchoolを起動、ログインして連絡先名簿一覧の画面を表示してください。
何もしなければ、登録してある全てのデータが表示されていますので、登録している全ての方にメールを送信する場合は、このままの状態で画面右上の [送信対象チェック] ボタンをクリックしてください。
一覧の先頭項目の送信対象が全てチェックされ、送信準備が完了です。 - 特定の条件で検索し特定登録者にメールを送信する場合
-
bmpSchoolを起動、ログインして連絡先名簿一覧の画面を表示してください。
何もしなければ、登録してある全てのデータが表示されていますので、検索して送信対象を抽出する必要があります。まず、検索を開始する前に [送信対象クリア] ボタンをクリックし送信対象が1件もない状態にしてください。
検索条件は、学年、クラス、出席番号、氏名、フリガナ、メールアドレス、分類、性別、通学方法、関r年氏名、担任教師、送信対象、返信確認があり、複合検索ができるようになっています。
たとえば、3年4組の生徒だけを抽出したいときは、次の画面のように検索条件を設定します。
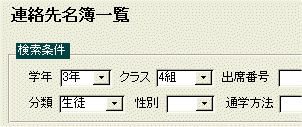
この状態で、 [検索(S)] ボタンをクリックすると、条件に一致する登録データのみが一覧に表示されます。
続けて [送信対象チェック] ボタンをクリックすれば、一覧の先頭項目の送信対象がチェックされ、送信準備が完了です。
もし、3年4組の生徒と3年5組の生徒にだけ送信したい場合には、3年4組で絞り込んで [送信対象チェック] ボタンをクリックした後に、続いて、検索条件を3年5組の生徒に変更して検索し、3年5組の生徒が画面の表示されていることを確認し、[送信対象チェック] ボタンをクリックしてください。
つまり、検索し画面に表示して、[送信対象チェック] ボタンをクリックする作業を繰り返せば、途中で [送信対象クリア] ボタンをクリックしない限り、送信対象のチェックが追加されるので複雑な条件で抽出することができるのです。
- 2.BitMailPROの起動
-
画面上部の [BitMailPRO起動] ボタンをクリックしてください。
次の画面が表示されますので [OK] ボタンをクリックしてください。
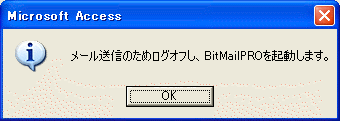
次に、下の画面が表示されますので、通常は [はい(Y)] のボタンをクリックしてください。

データベースがログオフし、BitMailPROが起動します。
※BitMailPROが起動するまでに、多少時間がかかる場合があります。
- 3.BitMailPROの操作
-
ここまでの設定が正しく行われていれば、BitMailPROが起動すると画面にbmpSchoolに登録された全てデータが一覧表示されるはずです。
一覧の一番左にSENDCHECKという項目がありますが、先ほどデータベースで送信先として設定した人だけチェックがついていることを確認してください。ツールバーの [メール作成&送信] ボタンをクリックするか、メニューバーの送信(S)→メール作成&送信(M)をクリックしてください。
送信メール作成(テキスト形式)という画面が表示されます。
次の画像のように件名と本文を入力してください。
本文には、必ず画像にもあるように、メールを読んだらそのまま返信する旨を目立つように記載してください。
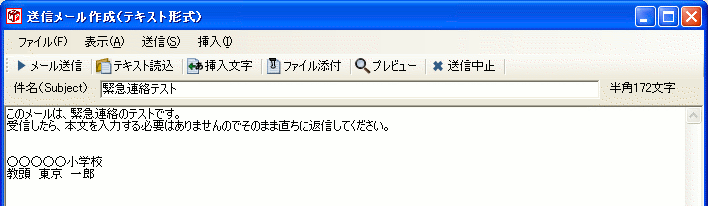
メールが準備できたら、ツールバーの [メール送信] ボタンをクリックするか、メニューバーの送信(S)→メール送信(S)をクリックしてください。次のメッセージが表示されますので、テスト送信を行う場合は、[はい(Y)]を行わない場合は[いいえ(N)]をクリックしてください。
すでにテスト送信を行った場合は、[いいえ(N)]をクリックしてください。
[はい(Y)]を選択して送信先が設定されている場合は、メールが送信されます。

テスト送信の確認で[いいえ(N)]をクリックすると次の確認画面が表示さます。

[OK]ボタンをクリックするとメール送信が開始されます。