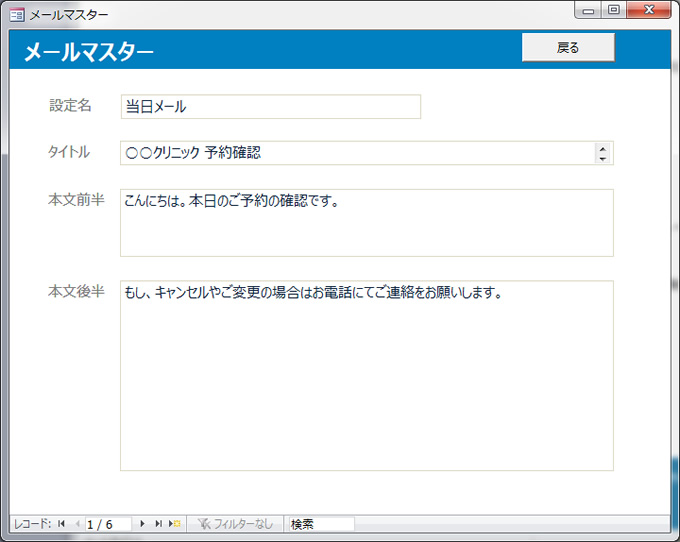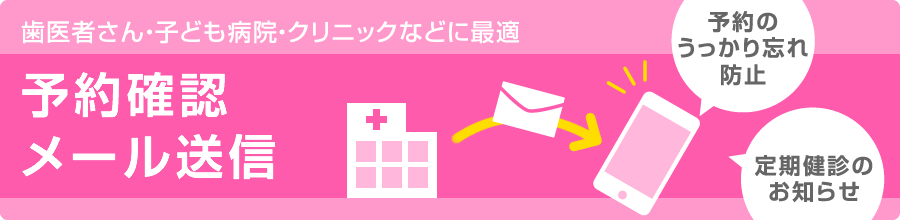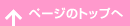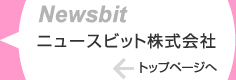ClinicMailのセットアップ
1.Microsoft Access 2010 RunTimeのインストール
このシステムは、Micorsoft Accessで開発されていますので、お使いのパソコンにAccessがインストールされている必要がありますが、インストールされていない場合は、下記のMicrosoftのサイトから無料のランタイム版をダウンロードしてインストールすることでご利用いただけます。
尚、インストール後に必ず、Microsoft Update([スタート] ボタンをクリック→[すべてのプログラム] をポイント。→[Windows Update] をクリック)を行ってください。
Microsoft Access 2010 Runtime
(サポートされているオペレーティング システム:Windows 7/Windows Server 2003 R2 (32-Bit x86)/Windows Server 2003 R2 x64 editions/Windows Server 2008 R2/Windows Server 2008 Service Pack 2/Windows Vista Service Pack 1/Windows XP Service Pack 3)
2.ClinicMailのプログラムのインストール
ClinicMailの最新バージョンをダウンロードしてください。
ファイルを解凍するとsetupファイルがありますのでそれを実行し、インストーラーに従ってインストールを行って下さい。
3.読み取り専用の解除
インストールした時点では、ClinicMailがインストールされたフォルダが読み取り専用になっています。(主にWindows8/7/Vistaの場合)その場合、以下のページを参照し、読み取り専用を解除してください。
4.信頼できる場所の設定
この段階でClinicMailを起動すると「Microsoft Access のセキュリティに関する通知」というダイアログが表示されます。
この表示を出ないようにするには、ClinicMailがインストールされているフォルダを信頼できる場所として登録する必要があります。
5.BitMailPROのインストール
BitMailPROの最新バージョンをダウンロードしてください。
ファイルを解凍するとsetupファイルがありますのでそれを実行し、インストーラーに従ってインストールを行って下さい。
インストール後に、設定をシステムに認識させるため、スタート→すべてのプログラム からBitMailPROを起動しBitMailPROの設定を行ってください。
6.BitplusPROのインストール
BitplusPROの最新バージョンをダウンロードしてください。
ファイルを解凍するとsetupファイルがありますのでそれを実行し、インストーラーに従ってインストールを行って下さい。
インストール後に、設定をシステムに認識させるため、スタート→すべてのプログラム からBitplusPROを起動しBitplusPROの設定を行ってください。
7.ClinicMailの起動
スタート→すべてのプログラム からClinicMail を起動し、メニュー画面が、正しく起動されることを確認して下さい。
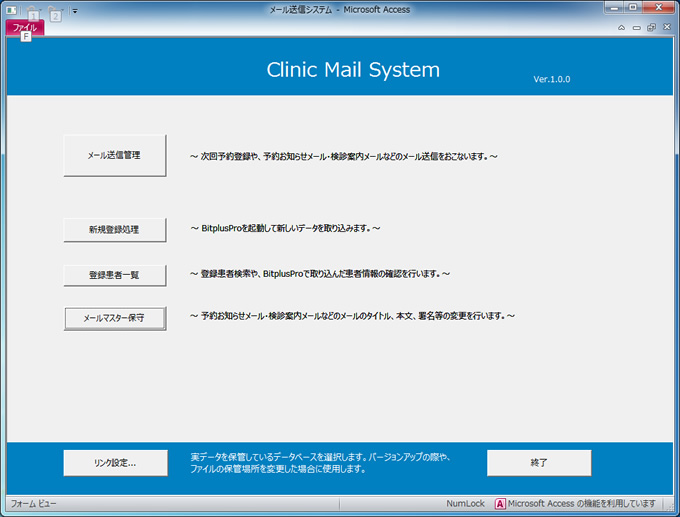
9.ClinicMail メールマスターの変更
ClinicMailには、お知らせメールの雛形が設定されています。メールの件名、内容、署名を必要に応じて変更することができます。ClinicMail起動後のメニュー画面から、[メールマスター保守]ボタンをクリックし、メールマスター保守画面にて変更して下さい。画面下のレコード移動ボタンで、「当日メール」「翌日メール」「1ヶ月メール」「3ヶ月メール」「6ヶ月メール」「1年メール」へ移動が可能です。