|
■保守管理 重複データ統合 メニューバーの保守管理(M)→重複データ統合(O)を選択してください。 データベース内に顧客名が同じデータが存在すれば、画面に表示されます。同じ名前のデータのその他の項目の情報を見比べてその中で残すレコードを決めレコード先頭のグレーの部分をクリックします。 画面上部の残す顧客IDに選択したレコードのIDがセットされてることを確認します。
次に削除するレコードの行頭のグレーの部分をクリックしてください。
メール取込 BitplusPROを使って、データを取り込む手順です。メニューバーの保守管理(M)→メール取込(I)を選択してください。 下記のダイアログが表示されますので、[OK]ボタンをクリックしてください。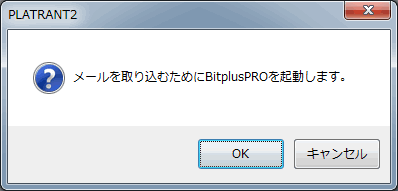 BitplusPROが起動します。 ただし、事前にBitplusPROのインストールと設定が必要となります。
顧客データCSV取込 既に別の顧客管理システムで管理している顧客データがある場合、そのデータをPLATRANTの定めるレイアウトのCSVファイルとすることで、インポートすることが出来ます。CSVファイルサンプルは、PLATRANTがインストールされているフォルダにあります。 メニューバーのファイル(F)→顧客データインポート(I)を選択してください。 下記のダイアログが表示されますので、取込フォルダの指定、ならびに、取込ファイル名指定を行い[取込実行]ボタンをクリックしてください。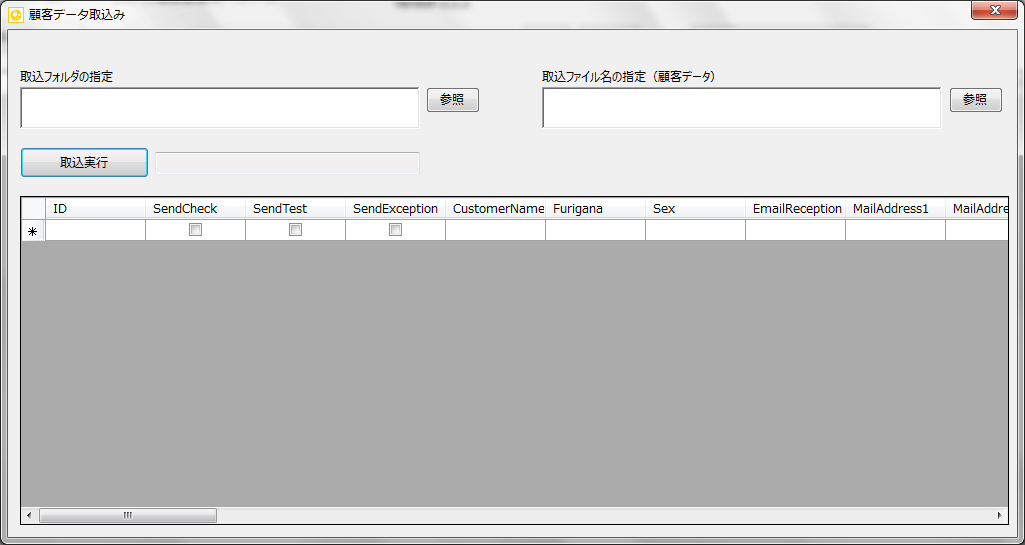
RFM分析 メニューバーの保守管理(M)→RFM分析(A)を選択してください。 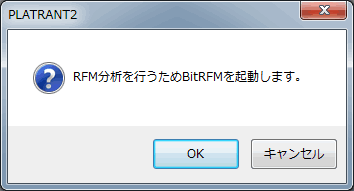
データファイルバックアップ メニューバーの保守管理(M)→データファイルバックアップ(B)を選択してください。 PLATRANT.accdbがPLATRANT.20121124.accdbのようにファイル名に日付が付いたファイル名で複製されます。データファイルの場所は、通常は下記のフォルダとなります。 C:\Users\******\AppData\Local\Newsbit\PLATRANT2\ ※******の部分はログインユーザー名となります。
顧客データCSV出力 メニューバーのファイル(F)→顧客データCSV出力(E)を選択してください。 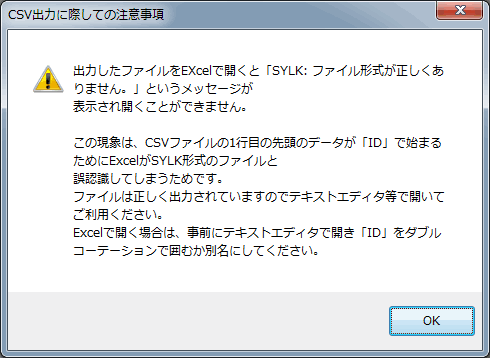 次に、出力先をしているするウィンドウが開きますので、出力先やファイル名などを確認して[保存]ボタンをクリックしてください。 利用履歴CSV出力 メニューバーのファイル(F)→利用履歴CSV出力(G)を選択してください。 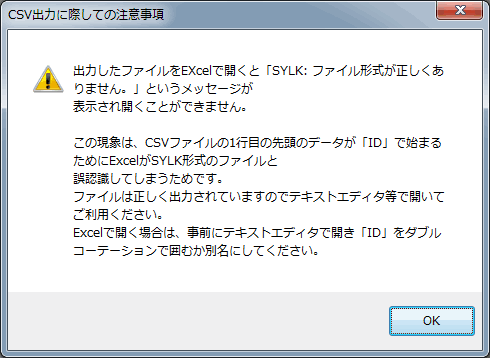 次に、出力先をしているするウィンドウが開きますので、出力先やファイル名などを確認して[保存]ボタンをクリックしてください。 |