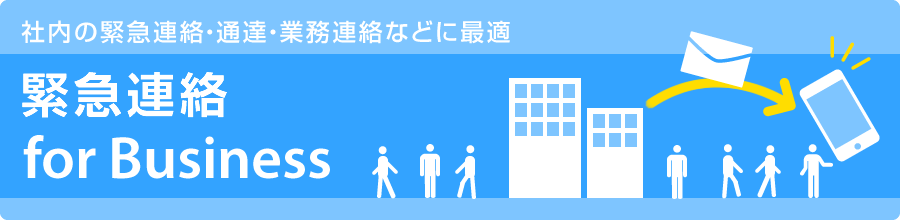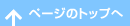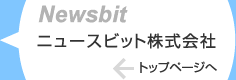設定方法について
bmpBusinessを起動した時に『画面上部に読み取り専用と表示されてしまう』場合や、リンク設定を行う際に『信頼性に関するエラーメッセージが表示される』ことがあります。
下記手順を実行することで、それらの現象は解消されますので、必要に応じて実行してください。
画面上部に"読み取り専用"と表示されている場合
bmpBusinessを起動した際、画面上部に"読み取り専用...."のメッセージが表示されている場合、書き込み権限がないため、リンク設定が正常に行われません。
以下の手順に従い、インストールされたbmpBusinessフォルダ(通常 C:\Program Files\bmpBusiness) のアクセス許可の設定を変更してください。
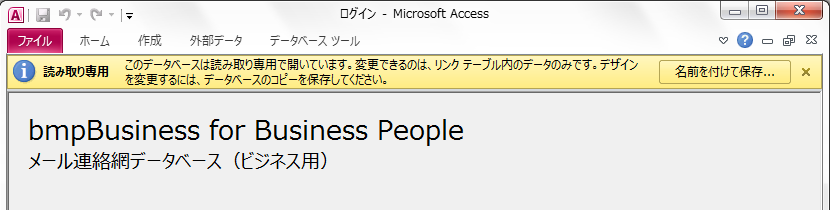
アクセス許可を変更する
インストールされたbmpBusinessというフォルダ(通常32bitの場合 C:\Program Files\bmpBusiness)のアクセス許可の設定を確認します。
- bmpBusinessフォルダを指定し、右クリック→プロパティを選択してください。
-
このような画面が表示されたら、セキュリティタブを選択します。
セキュリティタブにて、[詳細設定]ボタンをクリックしてください。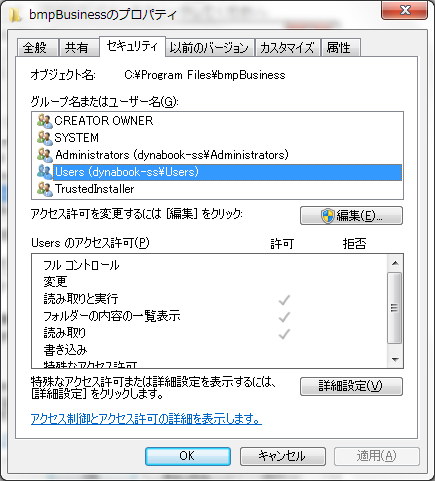
-
セキュリティの詳細画面にて、アクセス許可がフルコントロールになっていない場合、アクセス許可の設定を編集するため[アクセス許可の変更]ボタンをクリックします。
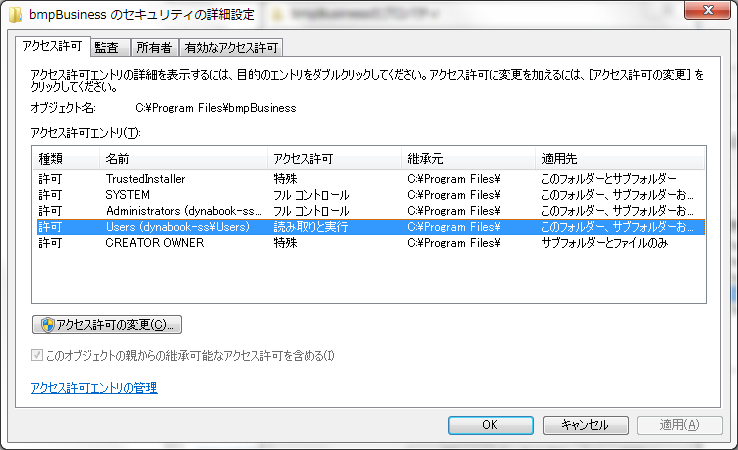
-
アクセス許可が読み取りと実行になっているUsersを選択し、[編集]ボタンをクリックします。
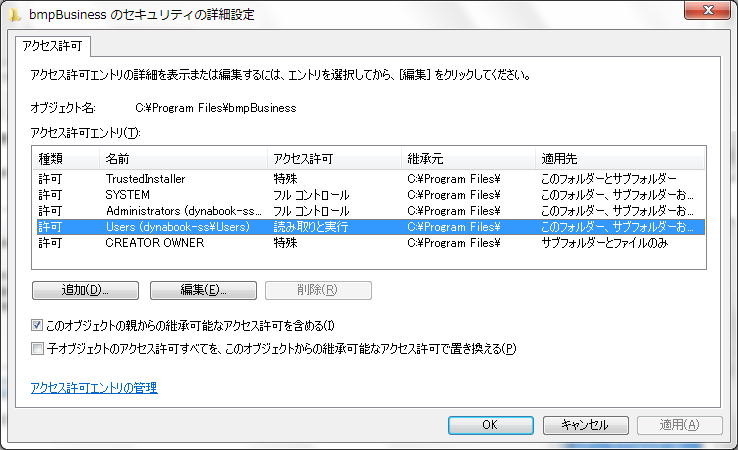
-
該当するユーザーの名前を確認し、のフルコントロールのチェックボックスにチェックを入れ、[OK]ボタンをクリックします。
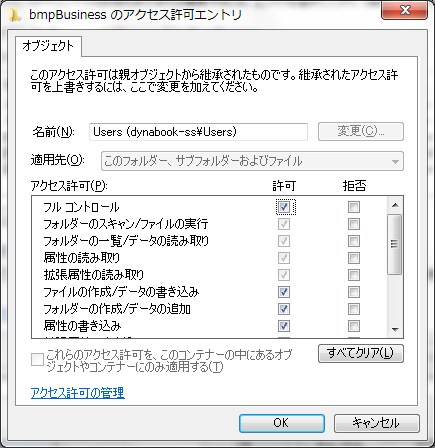
- 詳細設定画面にて、フルコントロールの設定が追加されたことを確認します。
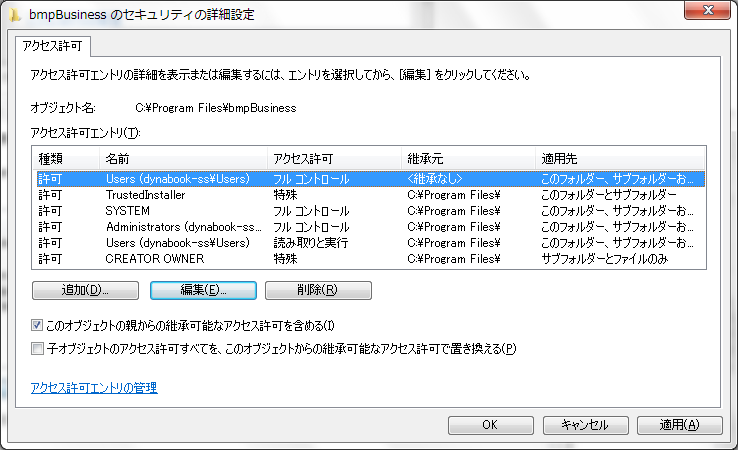
信頼に関する警告メッセージが表示される場合
bmpBusinessを起動する際、信頼に関する以下のような警告メッセージが表示されることがあります。
コンテンツ発行元の信頼性を承認するため、その都度「開く」ボタンを押す必要があります。
これらの手順を省略するには、bmpBusiness_db.mdbが保存されているフォルダ全体の信頼性の設定を変更する必要があります。
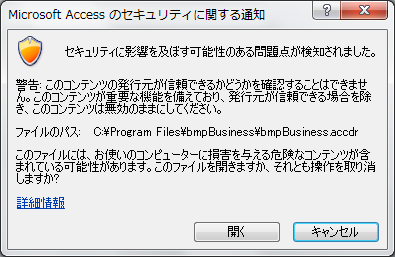
信頼性の設定を変更する
- 下記の枠内の方法で信頼できる場所が設定できる場合は、TrustedLocationsを利用したそれ以降の説明の処理は必要ありません。

パソコンにAccessがインストールされている場合
- Microsoft Office ボタンをクリックし、[Access のオプション] をクリックします。
- [セキュリティ センター] をクリックし、[セキュリティ センターの設定] をクリックして、[信頼できる場所] をクリックします。
- [新しい場所の追加] をクリックします。
- [パス] ボックスに、信頼できる場所として使用するフォルダの名前を入力するか、[参照] をクリックしてフォルダの場所を指定します。
- 信頼できる場所にサブフォルダを含める場合は、[この場所のサブフォルダも信頼する] チェック ボックスをオンにします。
- [OK] をクリックします。
- 上記枠内の方法ができない場合、bmpBusinessがインストールされたフォルダを「信頼のできる場所」として登録するためにTrustedLocationsをダウンロードしてください。
ダウンロードしたファイルを解凍し、setupを実行するとTrustedLocationsがインストールされます。
- スタート→すべてのプログラム→TrustedLocationsと選択し、TrustedLocationsを起動します。
すると、下記のような「Trusted Locations for Microsoft Access」という画面が開きます。
bmpBusinessを選択し、Acces2010またはAccess2007のどちらか、お使いのものを選択して、[実行]を押します。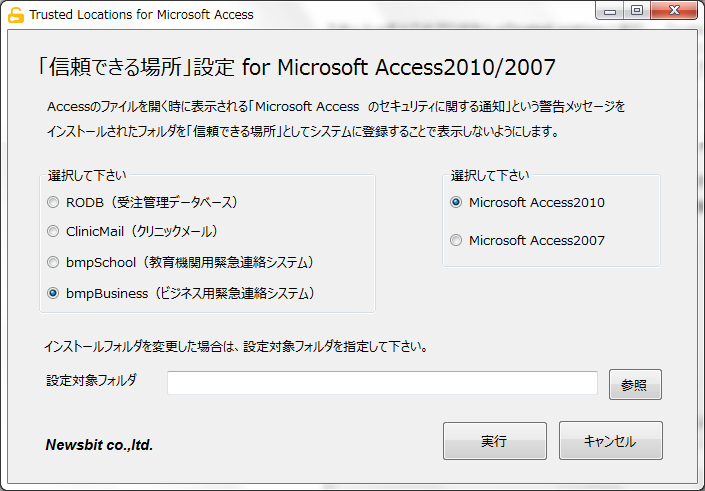
-
Microsoft Access20XXとして設定します。というメッセージが出るので、[OK]ボタンを押します。
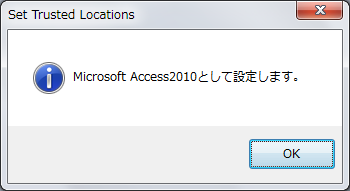
-
完了画面で[OK]ボタンをクリックします。
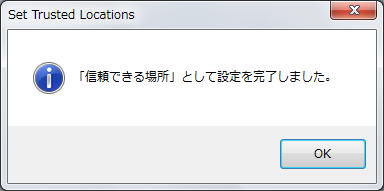
-
設定は1回のみにしてください。
2回目以降は下記のエラーメッセージが表示されます。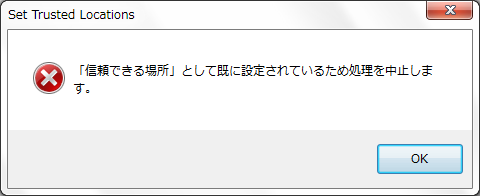
- TrustedLocationsのアンインストール
信頼性の設定は、一度行えば何度もする必要はありませんので、TrustedLocationsをアンインストールしても構いません。
アンインストールする場合、コントロール パネル\すべてのコントロール パネル項目\プログラムと機能の「プログラムのアンインストールまたは変更」の画面で削除してください。