■接続先設定
接続先を新規に登録(追加)する方法は次のとおりです。
- ツールバーの接続設定(S)ボタンをクリックするか、メニューの[設定(A)]→[接続先設定(S)]を順にクリックします。
- 接続先一覧の画面が表示されます。
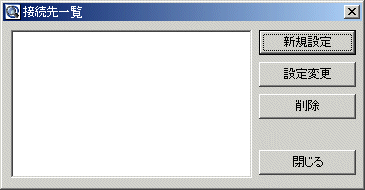
- [新規設定]ボタンをクリックしてください。
- 接続先設定の画面が表示されますので、各項目に必要な情報を入力してください。
- 表示名(接続名)を入力してください。
この名称は、各設定を区別するためのものですから、設定内容が推測できるわかりやすい名前にしてください。
※同じ接続名を重複して使用することは出来ません。
接続先一覧の画面には、この名称が表示されます。
- サーバー関連タブ
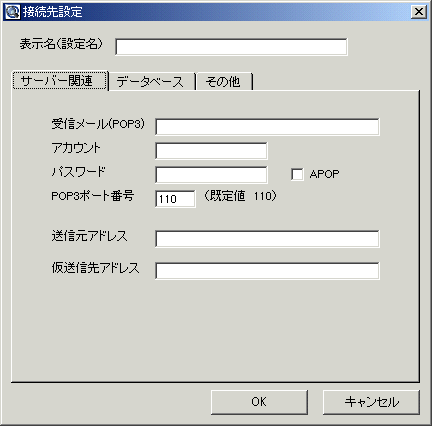
- 受信メール(POP3)
リターンメールが届いているPOP3サーバー名を入力してください。
通常使用している他のメールソフトやプロバイダーからの書類を見て正確に入力してください。
- アカウント
POP3サーバーに接続するためのアカウントを入力してください。
プロバイダーによっては、アカウントという名称ではなくユーザー名としている場合などもありますので、こちらも、通常使用している他のメールソフトやプロバイダーからの書類を見て正確に入力してください。
- パスワード
受信メール(POP3)サーバー名に接続するためのアカウントと対のパスワードを正確に入力してください。
- APOP
APOPに対応したサーバーで、APOPを利用している場合にチェックしてください。
通常は、APOPはクリックせずそのままの状態でお使いください。
- POP3ポート番号
既定値は、110ですので原則としてそのままの状態でお使いください。
- 送信元アドレス
リターンメールとなったメールを送信した際の送信者のメールアドレスを入力してください。
例えば、
で100通メールを送信した場合では、
が送信元アドレスとなります。
- 仮送信先アドレス
メールを送信するときに、宛先を個別に指定せず、ある特定のアドレスに送信すると同じメールが複数のアドレスに送られるような場合に、その代表となるアドレスを入力してください。
個別に送信先のアドレスを指定している場合は、この仮送信先アドレスは、入力しないで下さい。
※この項目は、必須項目ではありません。
- データベースタブ
リターンメールとデータベースを照合
リターンメールを抽出した後にAccess/Excel/SQL Serverのデータベースと照合する場合にチェックしてください。
チェックするとその関連する情報を入力できるようになりますので、最初にファイル種別をAccess/Excel/SQL Server(NT認証)/SQL Server(SQL Server認証)の中から選択してください。
□Accessの場合
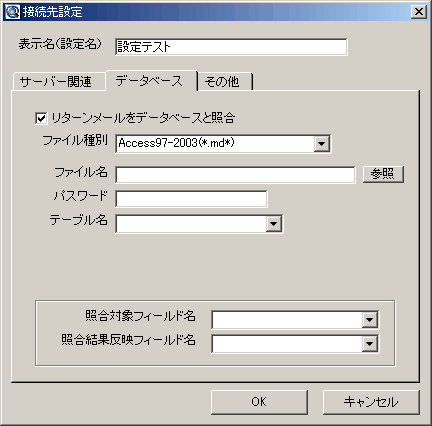
- ファイル名
データベースファイルを指定しますが、直接入力するのではなく、[参照]ボタンをクリックして、データベースファイル選択画面でファイルを選択して[開く(O)]ボタンをクリックしてください。
- パスワード
照合したいAccessに制限がかけられている場合は、設定されたパスワードを入力してください。
- テーブル名
直接入力するのではなく、ドロップダウンメーニューからメールアドレスのフィールドを含むテーブル名を選択してください。
□Excelの場合
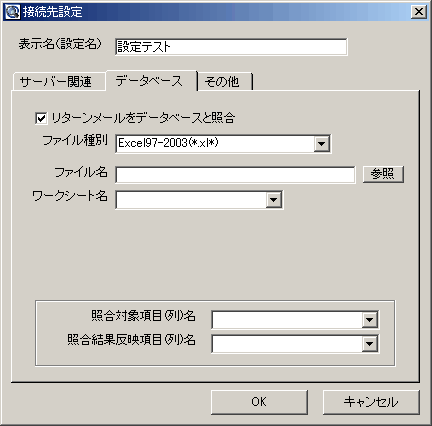
- ファイル名
データベースファイルを指定しますが、直接入力するのではなく、[参照]ボタンをクリックして、データベースファイル選択画面でファイルを選択して[開く(O)]ボタンをクリックしてください。
- ワークシート名
直接入力するのではなく、ドロップダウンメーニューからメールアドレスのフィールドを含むワークシート名を選択してください。
□SQL Server(NT認証)の場合
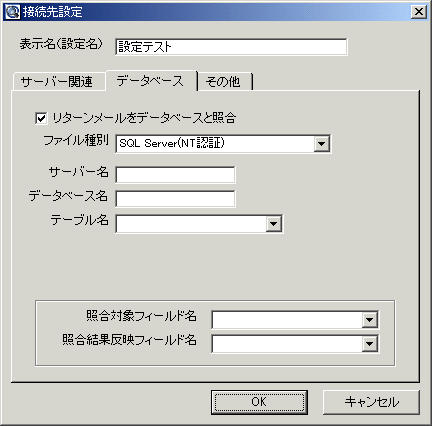
- サーバー名
SQL Serverが稼動しているサーバー名を直接入力してください。
- データベース名
SQL Serverのデータベース名を直接入力してください。
- テーブル名
直接入力するのではなく、ドロップダウンメーニューからメールアドレスのフィールドを含むテーブル名を選択してください。
□SQL Server(SQL Server認証)の場合
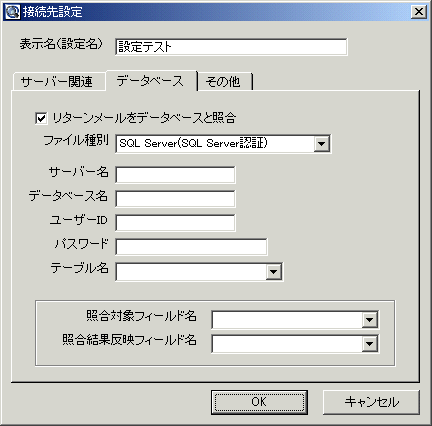
- サーバー名
SQL Serverが稼動しているサーバー名を直接入力してください。
- データベース名
SQL Serverのデータベース名を直接入力してください。
- ユーザーID
データベースに接続可能なユーザーIDを直接入力してください。
- パスワード
パスワードを直接入力してください。
- テーブル名
直接入力するのではなく、ドロップダウンメーニューからメールアドレスのフィールドを含むテーブル名を選択してください。
□共通事項
- 照合対象フィールド(項目)名
直接入力するのではなく、ドロップダウンメーニューからメールアドレスのフィールド名を選択してください。
- 照合結果反映フィールド(項目)名
抽出したメールアドレスと一致した場合に印をつけるためのYes/No型のフィールドを選択してください。
こちらも直接入力するのではなく、ドロップダウンメニューから選択してください。
- その他タブ
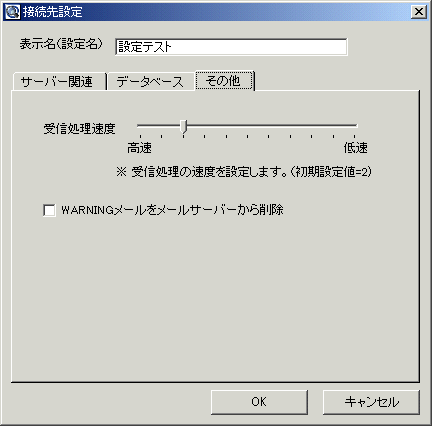
- 受信処理速度
受信処理スピードを早くすると正しくメールを抽出できないことがあります。
何度かテストして適切なスピードに調整してください。
- WARNINGメールをメールサーバーから削除
リターンメールの処理にあわせて、メールサーバーからWARNINGメールを削除します。
尚、WARNINGメールからのメールアドレスの抽出は行いません。
- 必要な情報が入力できたら[OK]ボタンをクリックしてください。
- 設定した表示名が接続先一覧に追加されていることを確認して[閉じる]ボタンをクリックしてください。
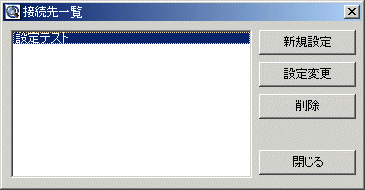
|