■使用方法(通常送信)
BitMailPROは、手動で送信を行う方法とあらかじめ送信開始の時間を予約して自動で送信を行う予約送信が出来ますが、ここでは手動で送信する通常の送信方法について説明します。
メールを送信する準備は次のとおりです。
- 送信設定の選択
- 送信先の確認
- メール作成
- 件名(Subject)の入力
- メールの本文の準備
- 絵文字の使用
- ファイルの添付(添付が無い場合は省略)
- エンコードの設定(指定しない場合は日本語JIS)
- 開封確認の要求
- 重要度の設定(指定しない場合は標準)
- オプション設定の確認
- 宛名差込の確認
1〜7の準備及び確認が整ったら「メール送信」をクリックします。
その他の操作
- 送信メールのプレビュー
- メール本文の保存
- 送信ログ
送信設定の選択
送信画面で送信設定名のドロップダウンリストから送信設定を選択します。
ここで表示される送信設定は、送信設定で登録したものです。
ここで選択した送信設定のメールアカウントが送信者のアドレスとなりますので、複数のアカウントを登録してある場合などは、間違いのないように注意する必要があります。
選択した送信設定に何らかの不備があると下記のエラーメッセージが表示されます。
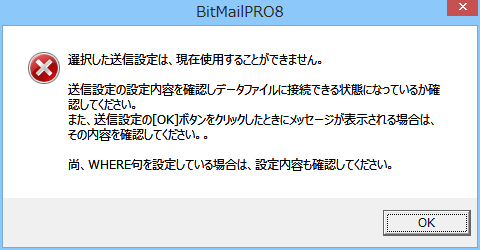
エラーとなる場合次のような原因が考えられますので、まずは、それらを確認してください。
- データベースに接続できない(削除や移動、アクセス権の問題など)
- データベースのテーブル名やフィールド名に使用できない文字が使用されている。
- WHERE句の設定に問題がある。
送信先の確認
送信設定を選択するとデータベースの一覧が表示されます
ここで表示されているデータの中で、"SENDCHECK"のフィールドが選択(チェック)されているものが送信対象となります。
 |
送信対象は、"SENDCHECK"のフィールドが選択されているレコード
|
|
ただし、送信除外チェックがチェックされている場合は、送信チェックは無視されて、送信対象から除外されます。
チェックされたデータが無い場合は、メールが送信されません。
- 全データを送信対象として選択
- メニューバーのファイル(F)→全データを送信対象に選択(A)を選択すると全てのデータの送信チェックが選択されます。
- 全データの送信対象選択を解除
- メニューバーのファイル(F)→全データの送信対象を解除(C)を選択すると全てのデータの送信チェックが解除されます。
- 検索結果を送信対象として選択
- メニューバーのファイル(F)→検索結果を送信対象として選択(S)を選択すると検索結果として画面に表示されているデータの送信チェックが選択されます。
- 検索結果の送信対象選択を解除
- メニューバーのファイル(F)→検索結果の送信対象選択を解除(R)を選択すると検索結果として画面に表示されているデータの送信チェックが解除されます。
- 検索条件不一致を送信対象として選択
- メニューバーのファイル(F)→検索条件不一致を送信対象として選択(E)を選択すると検索結果として画面に表示されているデータ以外のデータについて送信チェックが選択されます。
- 検索条件不一致の送信対象選択を解除
- メニューバーのファイル(F)→検索条件不一致の送信対象選択を解除(O)を選択すると検索結果として画面に表示されているデータ以外のデータについて送信チェックが解除されます。
- PC用アドレスのみ送信対象として選択
- メニューバーのファイル(F)→PC用アドレスのみ送信対象として選択(P)を選択するとPC用のメールアドレスのみ送信チェックが選択されます。
- 携帯用アドレスのみ送信対象として選択
- メニューバーのファイル(F)→携帯用アドレスのみ送信対象として選択(M)を選択すると携帯用のメールアドレスのみ送信チェックが選択されます。
 |
携帯のメールアドレスと判断するのは、次のいずれかのドメインのメールアドレスです。
docomo.ne.jp
ezweb.ne.jp
softbank.ne.jp
vodafone.ne.jp
pdx.ne.jp
willcom.com
emnet.ne.jp
|
|
 |
チェックの際にメールアドレスのフィールドにデータがないレコードは選択されません。 |
|
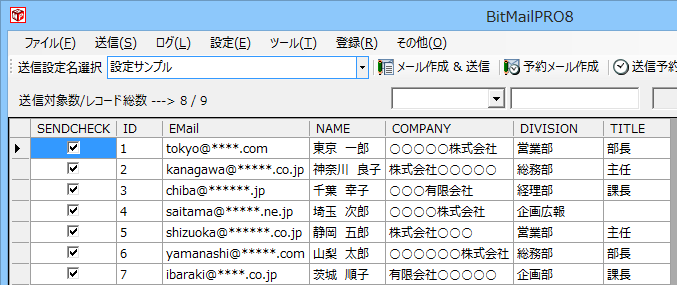
さらにこの画面は、送信設定画面で設定したデータベースファイルに直接接続していますので、メールアドレスなどの編集を行うことが出来ます。
 |
データファイルがExcelの場合で、SENDCHECKのフィールドが選択されているにも関わらず、次のメッセージが表示される場合があります。
送信先が1件も選択されていません。
送信先一覧のSENDCHECKが選択されているか確認してください。
このメッセージが表示された場合、Excelの対象となるデータ範囲を選択のうえコピーして、別の新しいBook形式のファイルにデータをコピーしてください。
|
|
メール本文制作
メールを作る際にはまずメニューバーの【送信(S)】→【メール作成&送信(M)】もしくは「メール作成&送信」アイコンをクリックしてください。
件名(Subject)の入力
送信画面で件名(Subject)を入力します。
件名は非常に重要で、メールを読んでもらえるかに大きく影響してきますが、挿入文字も使用できますので、相手の氏名を挿入することも簡単です。
既定の件名が決まっている場合は、送信設定の[その他]で、あらかじめ件名を登録しておくこともできます。
メールの本文の準備
メールの本文は、送信メール作成画面で直接入力することも出来ますし、テキストファイルなどで事前に作成した文章を読み込むことも出来ます。
事前に作成したテキストファイルの読込方法は、【ファイル(F)】→【テキスト形式の文書を読込(O)】を選択します。
"テキスト形式の文書を読込"画面が表示されますので、対象となるファイルを選択して"開く"をクリックしてください。
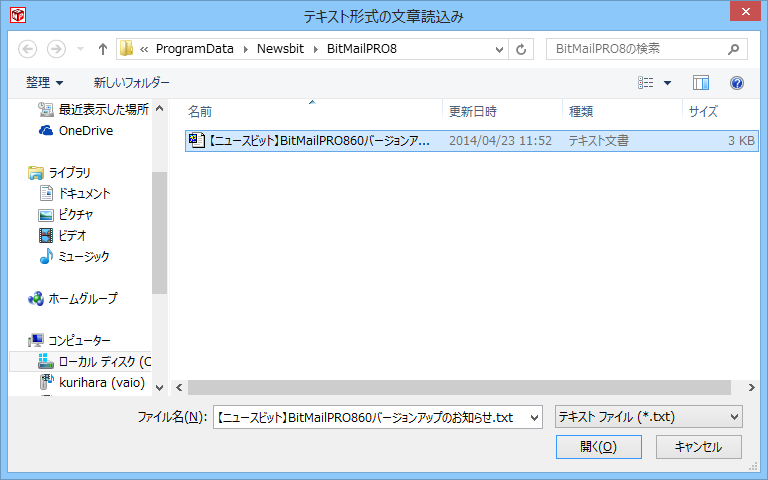
指定したファイルが自動的に読み込まれます。
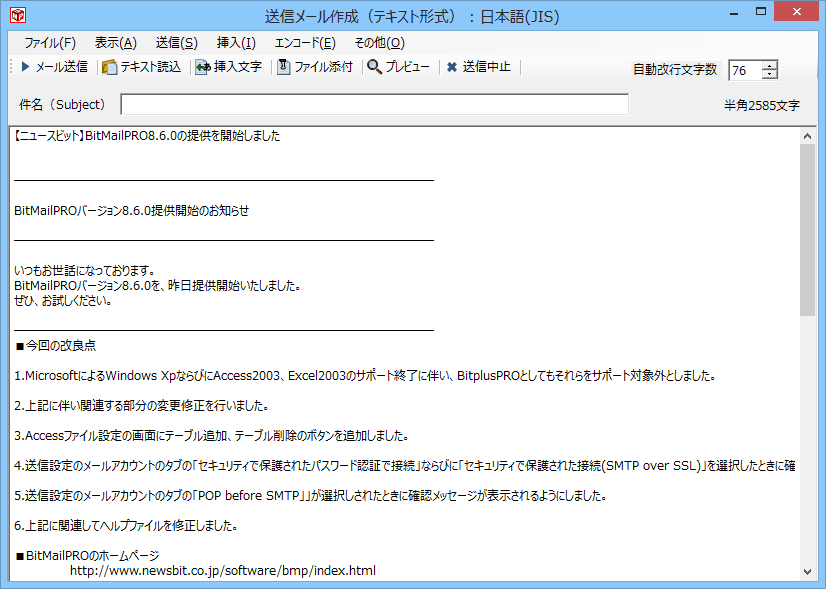
既定の本文が決まっている場合は、送信設定のその他で、あらかじめ本文を登録しておくこともできます。
さらに、データベースに本文として挿入するフィールドを用意しておき、挿入文字として本文を代入することも可能です。
画面右側に合計文字数を表示、文字数制限のある場合にはここで確認できます。
(この数はメールの件名の文字数を含んだ文字数です。)
※「改行」も半角2文字とされます。
絵文字の使用
携帯電話のメールアドレスにメールを配信する場合に絵文字を使用することができます。
絵文字を使用する場合は、まず、お使いのパソコンにdocomoの絵文字入力ソフト「i絵文字」をインストールしてパソコンで絵文字が表示できるようにしてください。
このソフトをインストールすると、絵文字が外字として登録されますので、パソコンで絵文字が表示されるようになります。
「i絵文字」をインストールしなくても、絵文字の送信は可能ですが、パソコンの画面上で絵文字を確認することができず、全て ・ で表示されます。
絵文字を使用する場合は、送信メール作成、または、予約メール登録の画面でメニューバーの【挿入(I)】→【絵文字(E)】をクリックすると絵文字一覧が表示されます。
この画面で絵文字をクリックすると、送信メール作成、または、予約メール登録の画面に絵文字が挿入されます。
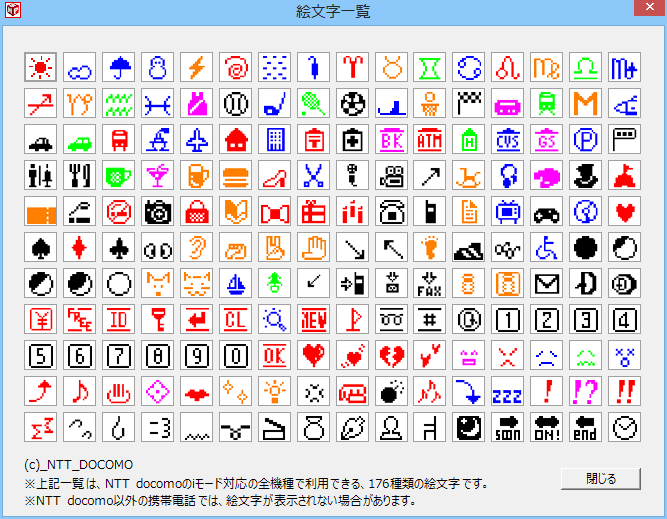
使用できる絵文字は、docomoの基本絵文字(176文字)を基本としています。
au、softbank、willcom、emobileにdocomoの基本絵文字に該当する絵文字があれば自動的に変換して送信します。
該当する絵文字が無い場合は、絵文字の内容を示す文字列に変換します。
絵文字を使用できるのは、docomo、au、softbank(iPhone対応)、willcom、emobileの5キャリアのみで、それ以外の携帯用のメールアドレスには絵文字に代わって絵文字の内容を示す文字列となります。
但し、emobileについては、テキスト形式の場合のみ絵文字がご利用いただけます。
ファイルの添付
ファイルを添付する場合は、メニューバーの【挿入(I)】→【添付ファイル登録(R)】をクリックするか、添付ファイルのアイコンをクリックします。
注意
ファイルを添付することで、メールの送信スピードが遅くなりますので、ファイルは添付しないか、添付する場合にはできるだけ圧縮してファイルサイズを小さくすることをお勧めします。
添付ファイルの数は3個までとなっています
エンコードの設定
エンコードの既定値は、送信設定で選択した言語となります。
通常何も変更していなければ、日本語(JIS)が既定値です。
文字コードを変更する場合は、メニューバーの【エンコード(E)】をクリックして目的の言語を選択してください。
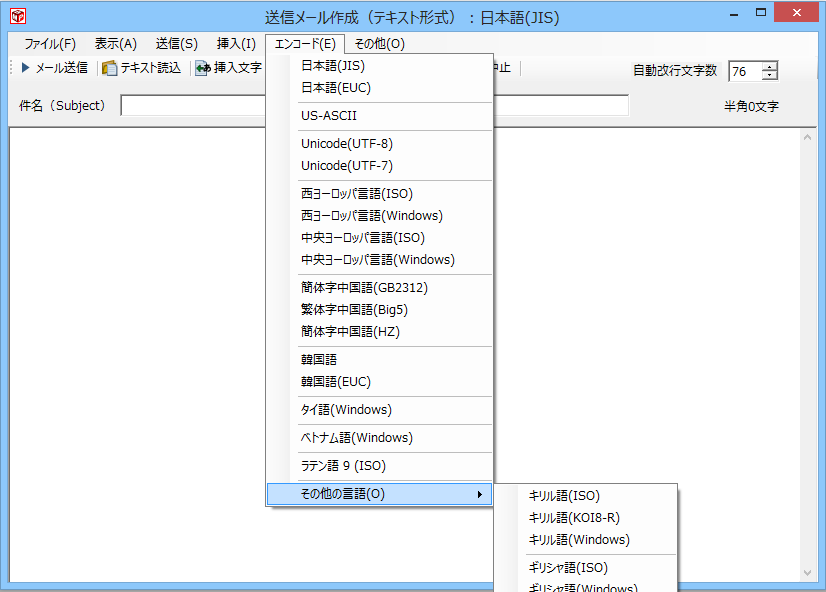
下の画像は、簡体字中国語を選択した場合のものです。

注意
日本語(JIS)以外の文字コードで送信する場合、受信側の環境等により文字化けが起こる可能性がありますのでご注意ください。
開封確認の要求
開封確認を利用する場合は、送信メール作成画面でメニューバーの【その他(O)】→【開封確認の要求(D)】をクリックします。
送信するすべてのメールが開封確認を要求するメールとして送信されます。
開封確認を取り消す場合には、再度メニューバーの【その他(O)】→【開封確認の要求(D)】をクリックしてください。
※開封確認の要求は、メールサーバーや受信者のメーラーの設定により機能しない場合があります。
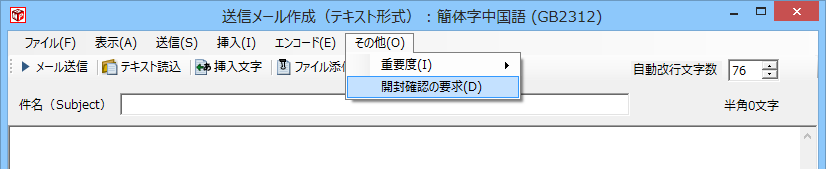
開封確認を要求する設定になっている場合は、タイトルバーに開封確認と表示されます。

重要度の設定
重要度を設定する場合は、メニューバーの【その他(O)】→【重要度(I)】をクリックします。
高(H)、低(L)、標準(N)のいずれかを選択するとその重要度がすべてのメールに適用され送信されます。
重要度の設定を行わない場合は、標準で送信されます。
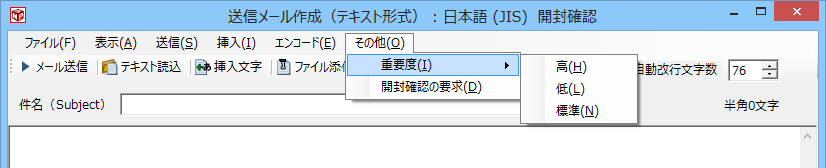
重要度で高(H)、低(L)を選択すると、件名(Subject)のテキストボックス右隣に次の画像のように重要度が表示されます。

注意
重要度の設定は、メール受信者のメールクライアントによって扱いが異なり、赤い「!」マークや青い「↓」マークなどが付くメールクライアントもありますが、何も表示されないものもあります。
携帯アドレスにメールを送信する場合も重要度の設定を行っても、通常のメールとして扱われます。
オプション設定の確認
メニューバーの【設定(E)】→【送信設定(S)】を開いてオプション画面を表示し、設定を確認します。
宛名差込確認
送信設定画面の"宛名差込"がチェックされていると本文の文頭に会社名、所属、役職、氏名、敬称(自動判別)を差込みます。
敬称は、送信テーブルの会社名、所属、役職、氏名それぞれのフィールドのデータの有無を判断し、下記のルールにより自動的に差込まれます。
敬称の差込みルール
| 御中 |
・会社名
・会社名+所属
・所属 |
| 様 |
・氏名
・会社名+所属+役職+氏名
・会社名+所属+氏名
・会社名+役職+氏名
・会社名、氏名
・所属+役職+氏名
・所属+氏名
・役職+氏名 |
| 殿 |
・会社名+所属+役職
・会社名+役職
・所属+役職
・役職 |
| 無し |
・どのフィールドにもデータのないとき |
※敬称は、1通1通上記のルールで個別に入ります。
送信メールのプレビュー
メニューバーの【表示(A)】→【プレビュー(P)】を選択するかプレビューボタンをクリックすると"送信メールプレビュー"という画面が表示されます。
送信設定名の設定に従ったメール本文、宛先(To)及び件名(Subject)のプレビューが表示されます。
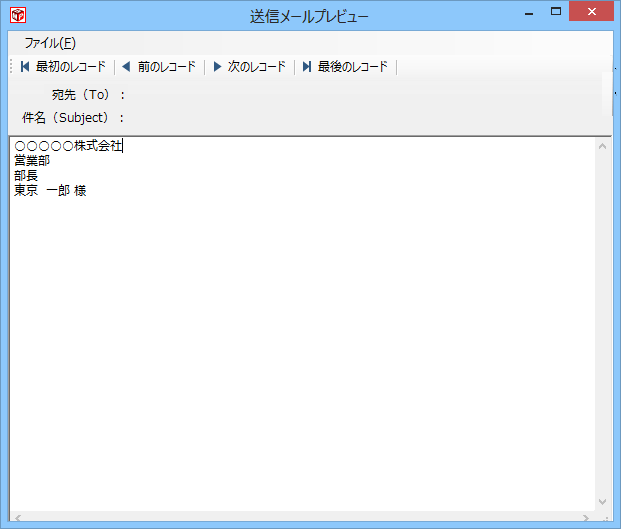
プレビューした際に改行の位置を変更したい場合には、送信メール作成画面に戻り、自動改行文字数を変更することで、改行位置を変更することが出来ます。
※宛名差込設定、挿入文字、オプションの各設定によるプレビューとなります。
プレビューのデータ(宛名差込のお名前)は送信対象となるレコードの全データ見ることが出来ます。
HTML形式でプレビューを見ることはできません。そのままのHTML文が表示されます。
メール本文の保存
メニューバーの【ファイル(F)】→【メール本文をテキスト形式で保存(S)】を選択すると"送信文保存"という画面が表示されます。
保存するフォルダに移動し、ファイル名を設定して文書を保存することが出来ます。
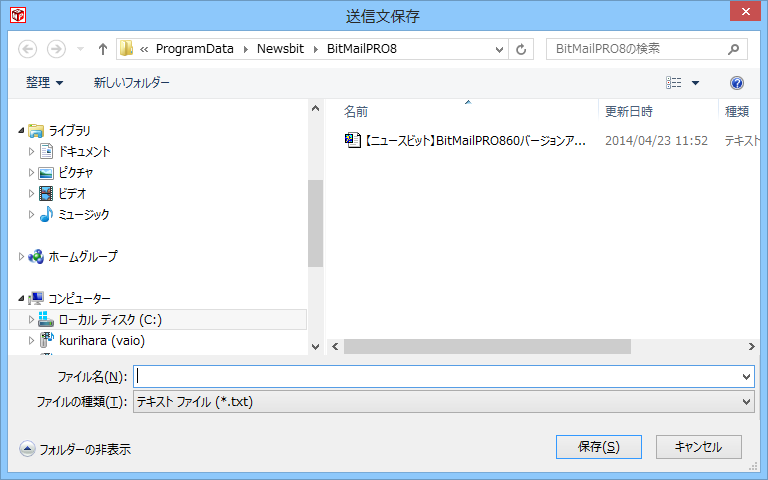
送信ログ
メニューバーの【ログ(L)】→【送信ログ閲覧(V)】を選択すると、送信ログの画面が表示されます。
エラーコードの内容なども表示されますので、送信結果を確認する場合などに利用してください。
ERROR NOTE(エラーノート)にはエラーの理由がかかれているためエラーコード表を見ずともある程度は判別できます。
また、表の列、題名部分(グレーのところ)をクリックすると、どの項目でもそれぞれ昇順、降順に並べ替えることが出来ます。
ログの検索も可能になりフィールドの項目を選び検索したい文字列を入れます。
送り先の確認やエラー等の確認にお使いください。
|